Mantis
Mantis Bug Tracker is a free and open source, web-based bug tracking system released under the terms of the GNU General Public License version 2. The most common use of MantisBT is to track software defects. However, MantisBT is often configured by users to serve as a more generic issue tracking system and project management tool.Some salient features of Mantis are:
- Email notifications: It sends out emails of updates, comments, resolutions to the concerned stake holders.
- Access Control: You can control user access at project level
- Customize: You can easily customize Mantis as per your requirements.
- Mobile Support: Mantis supports iPhone, Android and Windows Phone Platforms.
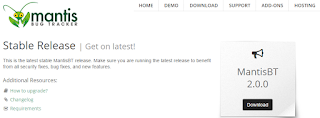
But before we start installing MantisBT we will need to download XAMPP
What is XAMPP?
XAMPP is an open source cross platform web server, MySQL database engine, and PHP and Perl package. It is compiled and maintained by apache. The acronym XAMPP stands for- X : [cross platform operating systems] meaning it can run on any OS like Windows & Linux etc.
- A : Apache - this is the web server software.
- M : MySQL - Database.
- P : PHP
- P : Perl – scripting language
Why use XAMPP
In order to use PHP, you will need to install PHP, Apache and may be even MySQL. It’s not easy to install Apache and configure it. If you install apache on its own, you will still have to set it up and integrate it with PHP and Perl among other things. XAMPP deals with all the complexity in setting up and integrating with PHP and Perl. Unlike Java that runs with the Java SDK only, PHP requires a web server to work
XAMPP provides an easy to use control panel to manage Apache, MySQL and other programs such as Tomcat, filezilla etc. You don’t have to memorize commands for starting apache, MySQL etc.
So, let’s install XAMPP & MantisBT.
Install XAMPP
- Installation XAMPP is just like installing any other windows program. There are however, a few things that we must note.
- After you have downloaded XAMPP, run the setup. The warning message dialog window shown below appears.Click ok togo on.
- In Select Components screen you select what ever you want to install,Just click Next.
- In the next screen, Change the installation path if required. Click Next
- On successful completion of installation, you will see following window.
- From the language screen,Choose the default language for XAMPP.
- The control panel will pop up, it is used to manage programs installed via XAMPP. To open the XAMPP control panel:

- Click on start menu, Explore the programs directory and locate XAMPP then click XAMPP control panel.
- Start Apache and MySQL (MariaDB) in XAMPP control panel by clicking start button.
Install XAMPP
- Got to the Downloads folder or where you keep the MantisBT sources archive file
- Extract MantisBT archive file the rename it to "Mantis"
- Go to XAMPP control panel & click "Explorer"
- Open the "htdocs" Folder.
- Past a copy of the "Mantis" folder in the "htdocs" Folder.
- Open in browse and write "http://localhost/mantis" - you should see pre-Installation page
- Now we need to create MySQL database for mantis so open "http://localhost/phpmyadmin"
- Click New
- In "Create Database" name the database "Demo"
- For Encoding choose "utf8-general-ci"
- click "Create" button
- Go back to mantis install page in browser - fill all fields
- Remember "Demo" as database name,leave the password blank for now, choose your "Default Time Zone" then click "Install/Upgrade Database".
- Scroll down and click Continue to log in.
- To login use "Administrator" as user name and "root" as password.
- Congratulation you just installed Mantis Bug Tracker.




























.png)


Post a Comment