SharePoint Configuration Wizard
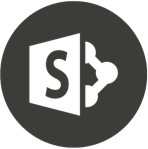
In continuation of our series of demonstrating Single Server Farm Installation of SharePoint Server 2016.
In the previous lesson , we have created our virtual machine,installed our SQL Server, created Domain Server on Windows Server 2012 R2 and installed our SharePoint.
Let´s begin creating our first farm using configuration wizard.
Farm Configuration Wizard
Once you Click on the Finish Button, This will Launch the Central admin with SharePoint Configuration Wizard.Please select the appropriate options as I selected No and Click Ok.
Open Start menu, then type “dsa” and click on “Active Directory Users and Computers” and open it.

Right click on "Users", then from New list select "User".
Enter "SP_SVC" in First name and User logon name and click Next.After creating the user we will return to the SharePoint web page to add the user we just created.






















.png)

Post a Comment