Microsoft SQL Server on Windows Azure
If you're wondering how to use Windows Azure as a hosting environment for your SQL Server virtual machines (VMs), join the experts as they walk you through it, with practical, real-world demos. SQL Server in Windows Azure VM is an easy and full-featured way to be up and running in 10 minutes with a database server in the cloud.See How in 6 Simple Steps
First, you will need to create a new VM using the Windows Azure portal
1. In the menu located at the bottom, select New | Compute | Virtual Machine | From Gallery to start creating a new virtual machine.

2. In the VM OS Selection page, click SQL Server on the left menu and select the SQL Server 2014 RTM Enterprise image from the list. Click the arrow to continue.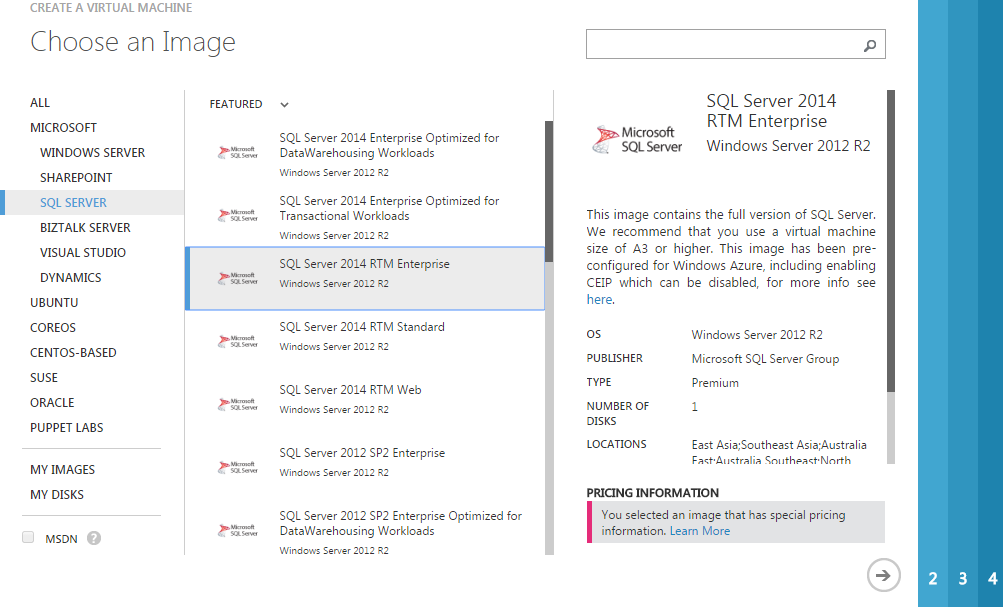
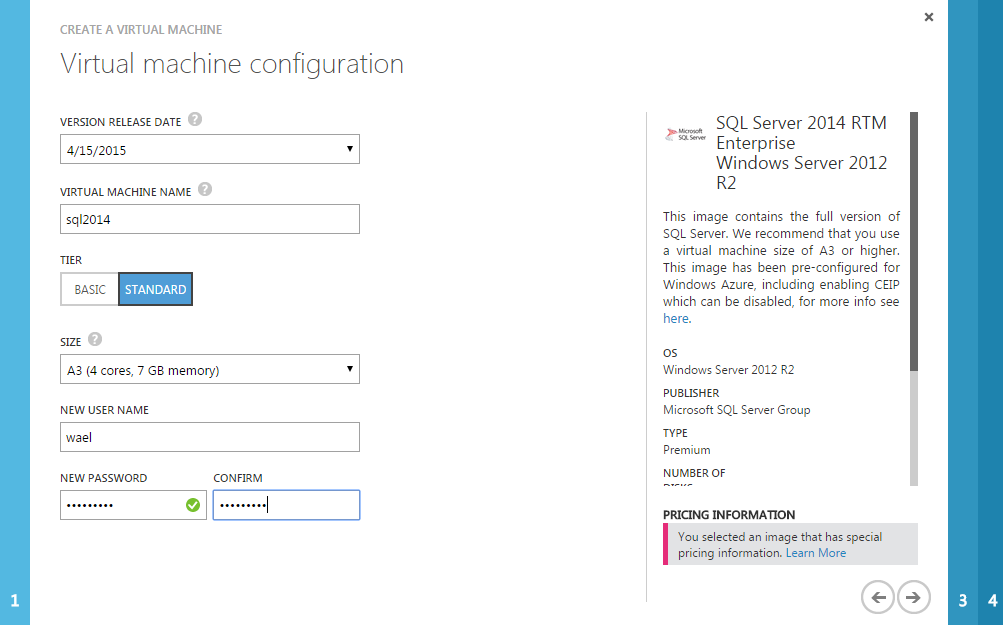
4. In the VM Configuration page, enter the CLOUD SERVICE DNS NAME. Click the right arrow to continue.

5. In the VM Configuration page,leave the default values and click the button to create a new VM.
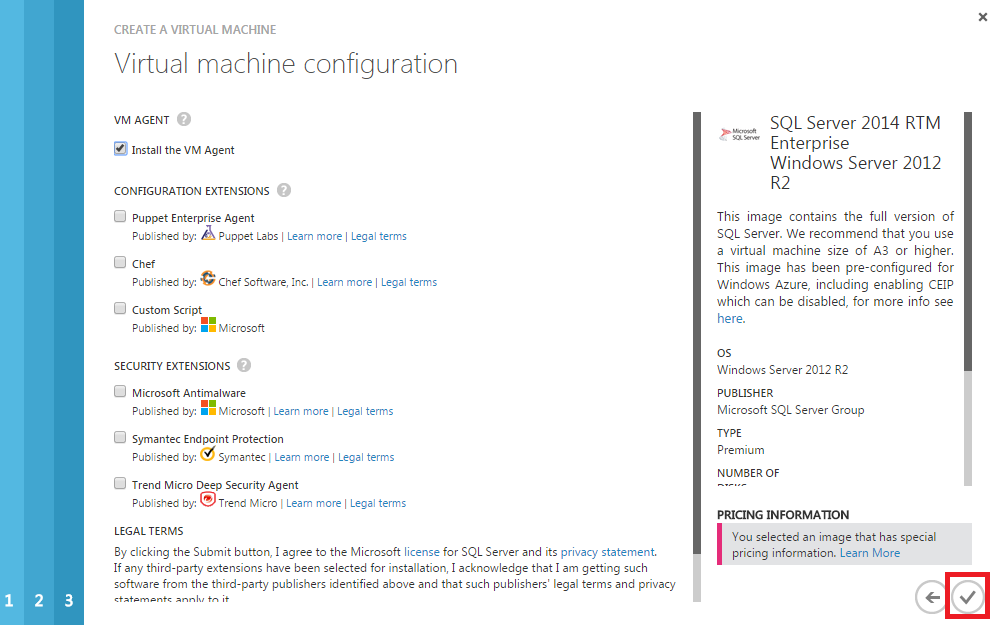

2. In the VM OS Selection page, click SQL Server on the left menu and select the SQL Server 2014 RTM Enterprise image from the list. Click the arrow to continue.
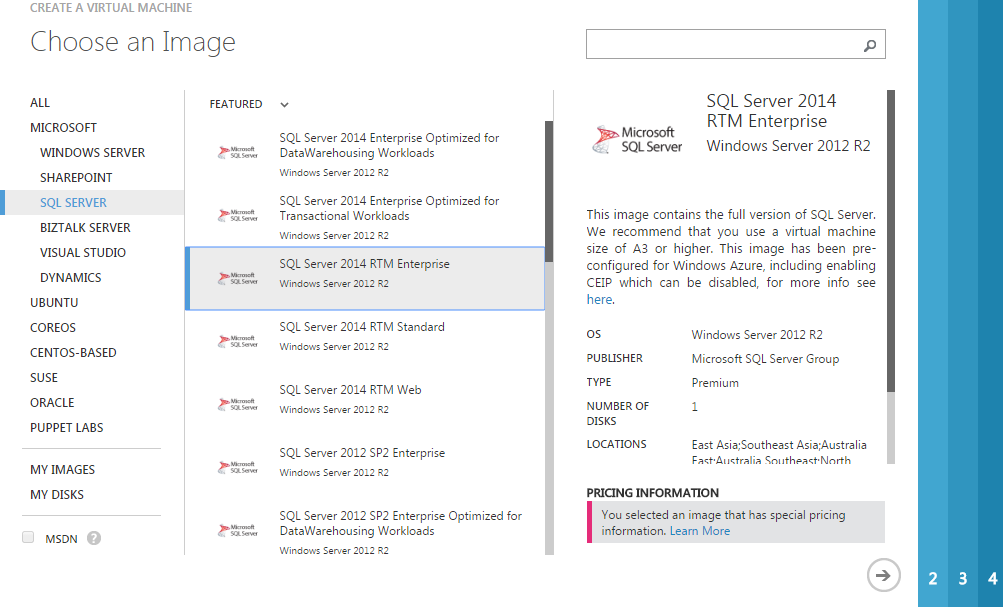
3. In the VM Configuration page, enter the Virtual Machine Name , theUser Name and Password . Click the right arrow to continue.
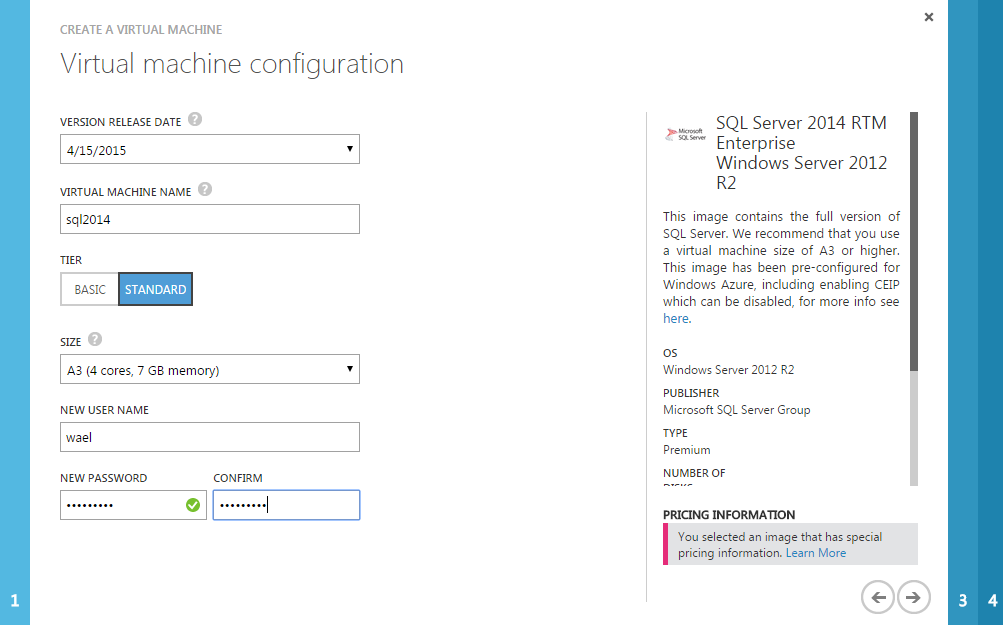
4. In the VM Configuration page, enter the CLOUD SERVICE DNS NAME. Click the right arrow to continue.

5. In the VM Configuration page,leave the default values and click the button to create a new VM.
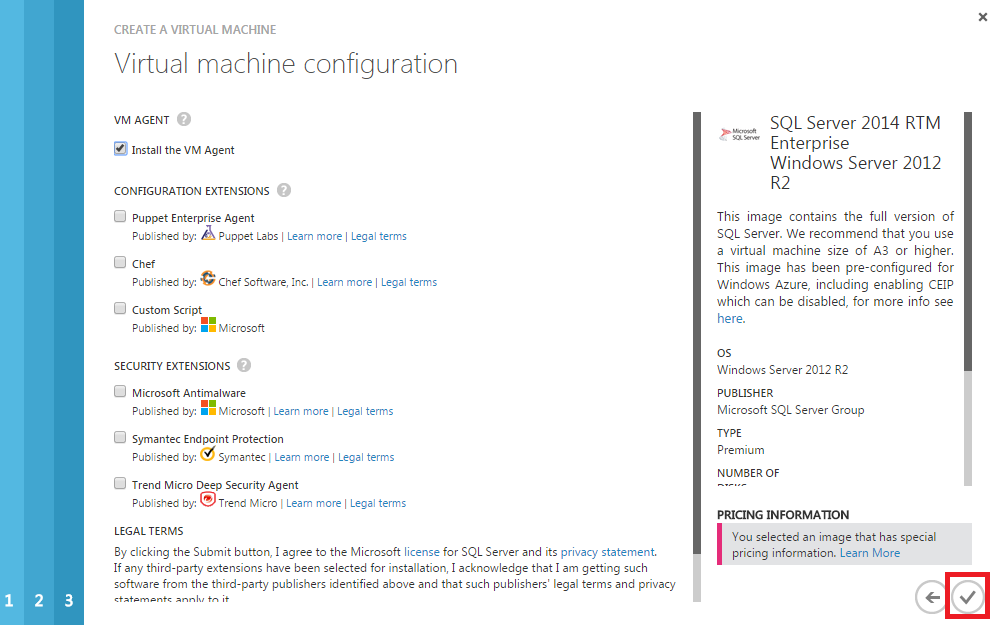
6. In the Virtual Machines section, you will see the VM you created with a provisioning status.
Wait until it changes to Running .
7. Click Connect a Remote Desktop Connection to view the Virtual Machine will open , login to your VM using your windows credential.
8. In the search type "sql server " and select " SQL Server Management Studio"
9. Congrats your work here is done.Enjoy your new SQL Server 2014 .















.png)

Post a Comment