Step By Step Setting up Windows Azure
Windows Azure is a cloud computing platform and infrastructure, created by Microsoft, for building, deploying and managing applications and services through a global network of Microsoft-managed datacenters. It provides both (PaaS) and (IaaS).Platform as a service (PaaS)
Is a category of cloud computing services that provides a platform allowing customers to develop, run and manage Web applications without the complexity of building and maintaining the infrastructure typically associated with developing and launching an app.
PaaS can be delivered in two ways:
- As a public cloud service from a provider, where the consumer controls software deployment and configuration settings, and the provider provides the networks, servers, storage and other services to host the consumer's application.
- Or as software installed in private data centers or public infrastructure as a service and managed by internal IT departments.
Infrastructure as a service (IaaS)
In the most basic cloud-service model & according to the IETF (Internet Engineering Task Force), providers of IaaS offer computers – physical or (more often) virtual machines – and other resources.
IaaS clouds often offer additional resources such as a virtual-machine disk image library, raw block storage, and file or object storage, firewalls, load balancers, IP addresses, virtual local area networks (VLANs), and software bundles.
Enough talking and let us do it
Step 1: Go to http://aka.ms/try-azure , and create a free account jut by clicking "Try it now".
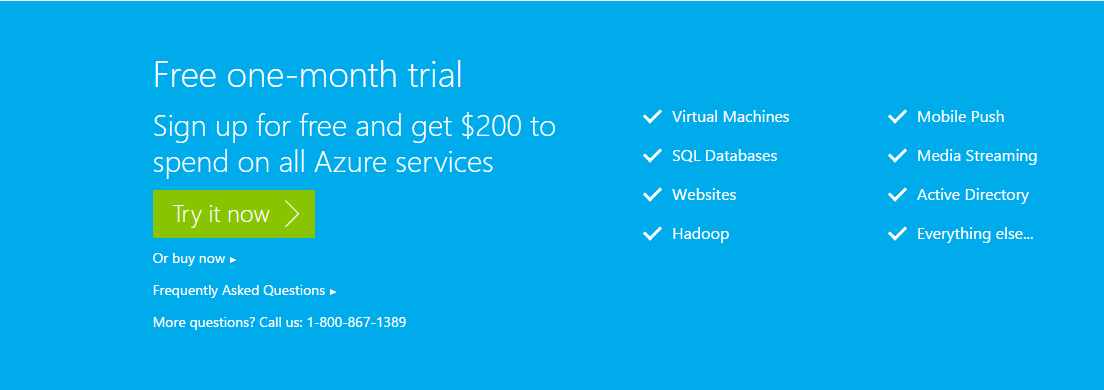
Step 2: Congratulation you have just created your account , now click the blue button "Portal"
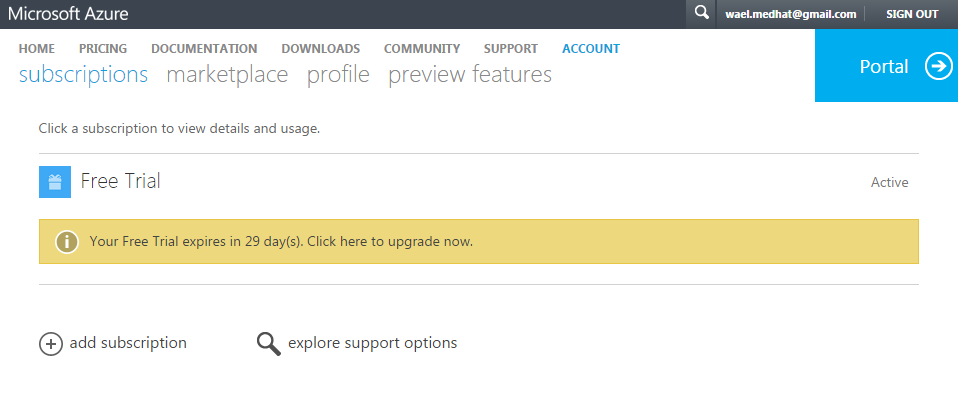
Step 3: Welcome Screen – follow to step 2 in the wizard.
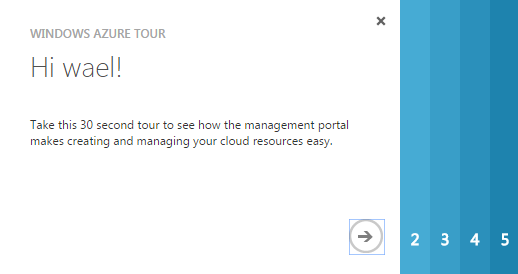
Step 5: Create a new Virtual Machine FROM GALLERY ,and Select Windows Server Essentials Experience and click the arrow in the bottom of the page

Step 6: Give it a Virtual Machine Name and create User Name and Password and click the arrow in the bottom of the page
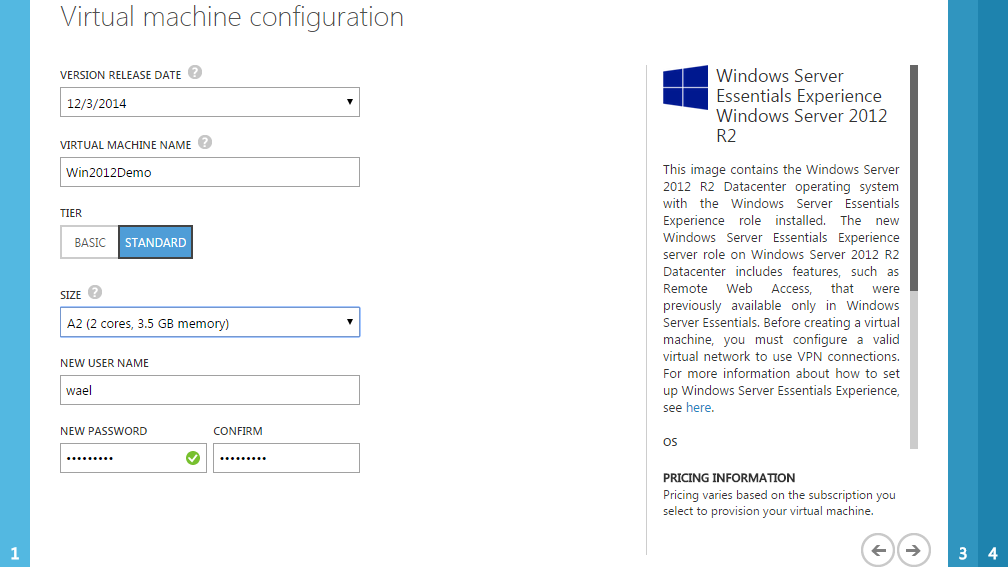
Step 7: Give it your own DNS name, choose AVAILABILITY SET and give it name, and click the arrow in the bottom of the page.
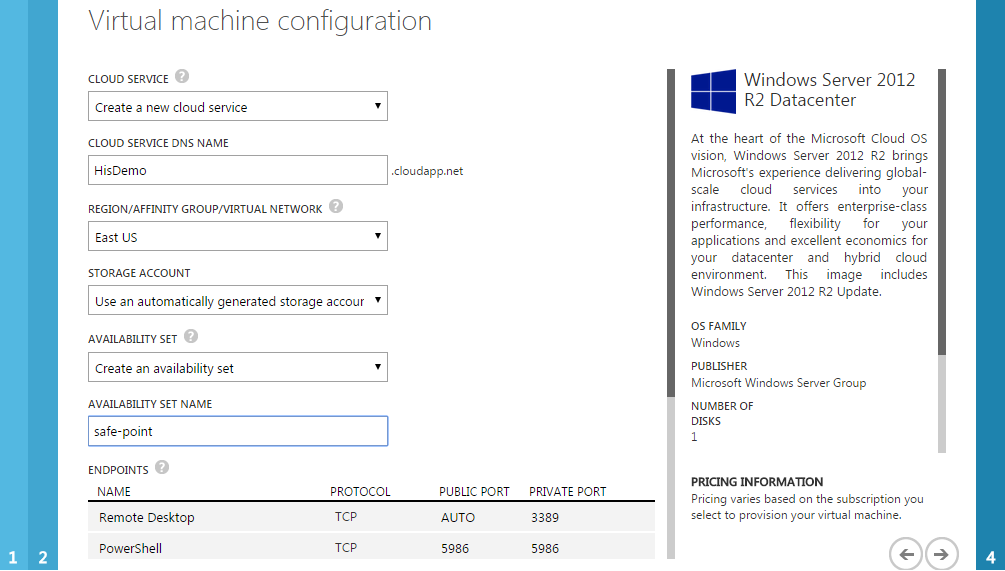
Step 8: Just click true sign at the bottom of the page. Congratulation you have just created your Virtual Machine.
Step 9: Click Connect a Remote Desktop Connection to view the Virtual Machine will open
Step 6: Give it a Virtual Machine Name and create User Name and Password and click the arrow in the bottom of the page
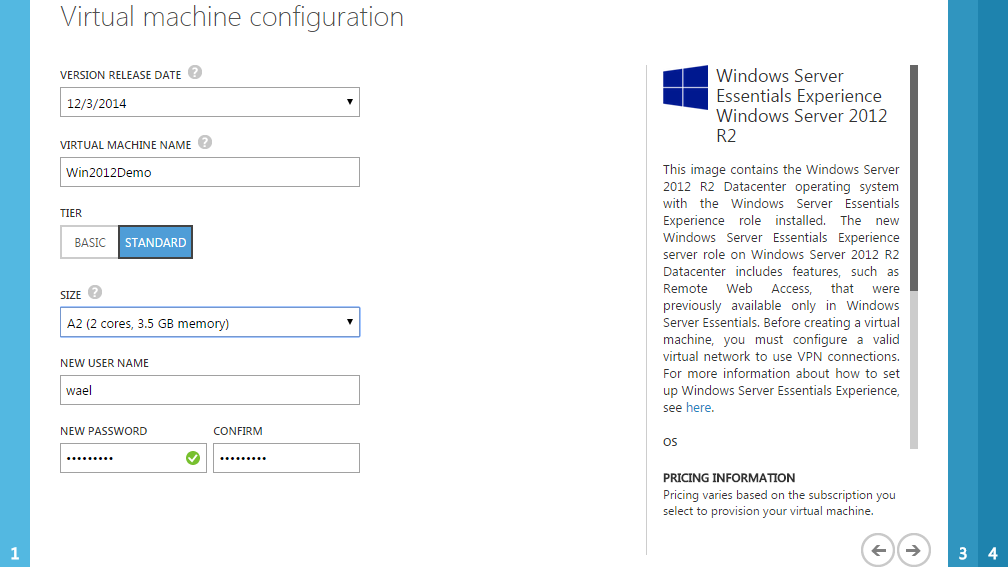
Step 7: Give it your own DNS name, choose AVAILABILITY SET and give it name, and click the arrow in the bottom of the page.
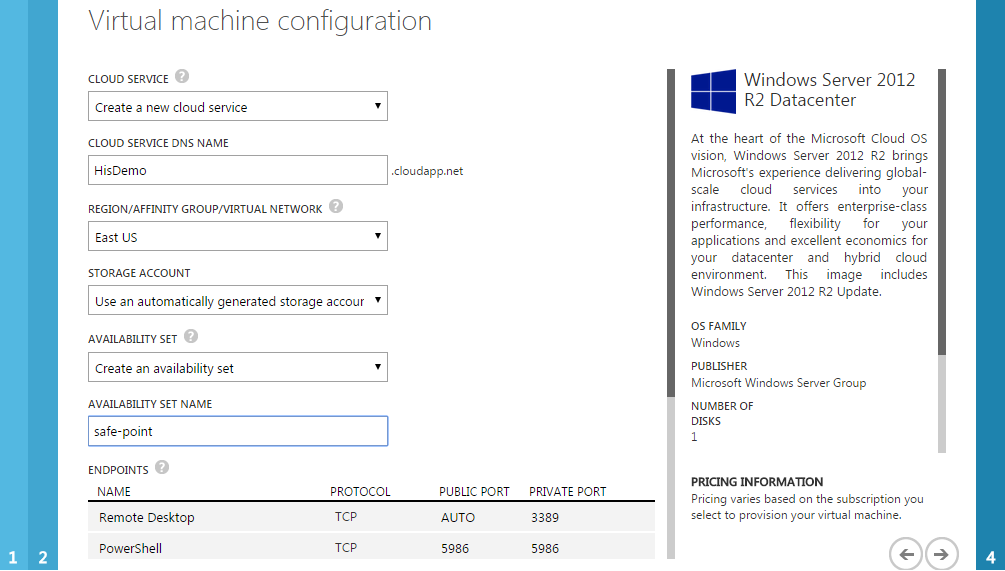
Step 8: Just click true sign at the bottom of the page. Congratulation you have just created your Virtual Machine.
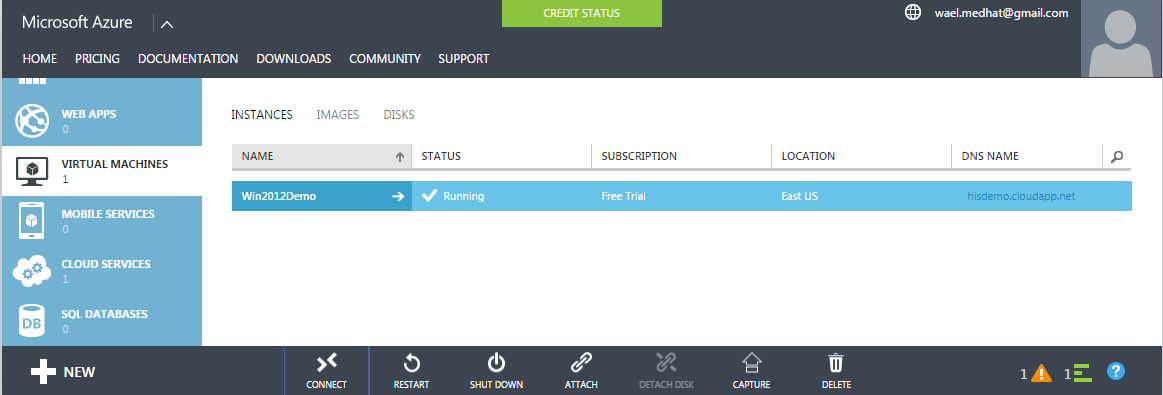
Step 10: Choose Use Another Account and enter the DNS name you have entered on screen (7) then "\" then the user name & the password
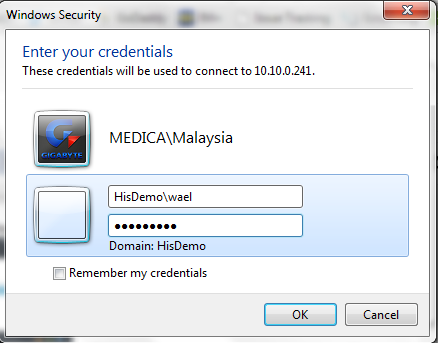
Step 11: Here, you see your Windows Server 2012 virtual machine via the RDP session and Server Manager. Congrats on your first steps to setting up Windows Azure.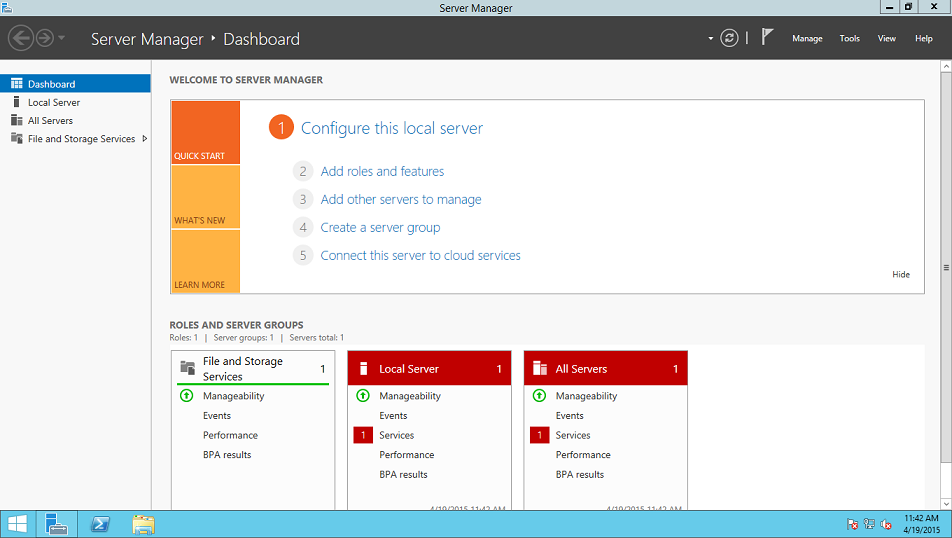
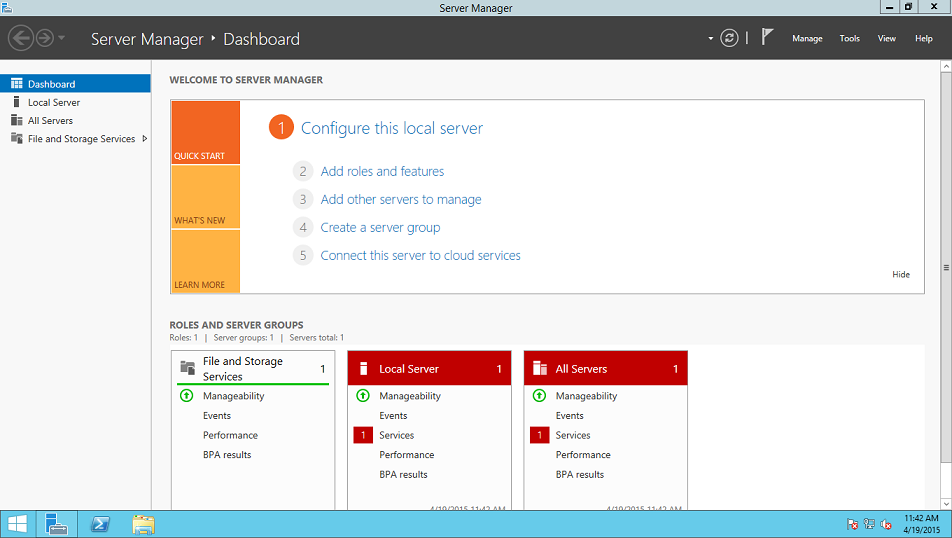















.png)


Post a Comment