Single server Farm Installation
1.VMware Workstation 12
2.Windows Server 2012
3.SQL Server 2012
4.SharePoint 2016
NetFx3 on Windows Server 2012
First, we have to open the Server Manager Tool of Windows Server 2012 and then we have to click on the Add Roles and Features.
Click Next button, the wizard will shows the Installation Type section where we have to select the Role-based or feature-based installation option that it has used to configure this server by adding roles, role services and features.
Click Next button, it will show the Server Selection section; in this section we have to select the Server on which to install NetFx3 feature, so click Select a server from the server pool and over the grid, select the server.
Click Next button again, the wizard will shows the Server Roles section.No selections are required in this section Click Next.
Click in the check box next to .Net Framework 3.5 and click Next.
Click on the link specify an alternate source path
Determine the .Net Framework 3.5 from windows sources " D:\sources\sxs" & click OK
Determine the .Net Framework 3.5 from windows sources " D:\sources\sxs" & click OK
Click Next button, the wizard will shows the Confirmation section
The NetFx3 (.Net Framework 3.5) feature has been installed in your system. Now we can install SQL Server 2012.
Computer Name
To change the computer name."Server Manager" select "Computer Name
From "System Properties click Change Add the Computer Name "SingleFarm" and press OK.
Install SQL Server 2012
1. Click on New SQL Server stand-alone installation or add features to an existing installation link .
2. In the following Product Key screen, you have to provide a valid license product Key.click on Next button to continue
3. On the license Terms screen, read the license terms carefully and check the accept the license terms option if everything seems good in license terms.
4. On the Product Updates screen, it Checks for the hot fixes and updates for SQL Server 2012. Click on Next button to continue.
5. On the Install Setup Files screen, Setup files will be downloaded. You can click on the install button to continue.
6. Again, the Setup Support Rules screen appears,it identifies the installation issues if any. Click on Next button to continue.
7. On Setup Role screen, select the All Feature With Default radio button and Click on Next Button to continue.
8. On the following screen, you should be able to select the Features of SQL Server that you want to have in your Installation. Click Select All button then Next.
9. On the Instance Configuration screen, you can choose the default SQL Server Instance or create a new Named Instance. Also, you should be able to change the Instance directory on Windows Server 2012 R2. Click on Next button to continue
10. On the Service Configuration screen, Go to the Startup Type tab and all the below to Automatic
and Click Next to move to the next page.
In the following screen, select Windows authentication option. Also, Add the current logged in user as System Administrator Account for this SQL Server Instance. Click on Next button to continue
On the Analysis Services Configuration screen, Select the current logged in user as a System Administrator for Analysis Services. Click on Next button to continue
On the Reporting Services Configuration screen, Select the the radio buttons as in pictures and click Next to continue.
On the Specify Distributed Replay Controller services access permissions screen, Select the current logged in user as a System Administrator for Analysis Services. Click Next to continueOn the specify controller machine name and directory locations screen, Add the Computer name in the Controller Name and click Next.
On the Ready to Install screen, you should be able to all the Features details that you wanted to install. If everything looks OK for you. Click Install
Congratulation SQL Server has been installed successfully.Active Directory Domain Services
First, we have to open the Server Manager Tool of Windows Server 2012 and then we have to click on the Add Roles and Features.
Click Next button, the wizard will shows the Installation Type section where we have to select the Role-based or feature-based installation option that it has used to configure this server by adding roles, role services and features.
Click Next button, it will show the Server Selection section; in this section we have to select the Server on which to install Active Directory Domain Services feature, so click Select a server from the server pool and over the grid, select the server.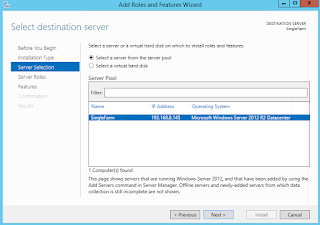
Click Next button again, the wizard will shows the Server Roles section.No selections are required in this section Click Next.
Click Next button, the wizard will shows the Confirmation section,Review the installation and click Install.
Congratulation Active Directory has been installed successfully, Once the Active Directory role is installed the server will need to be configured for your domain. so click the highlighted link.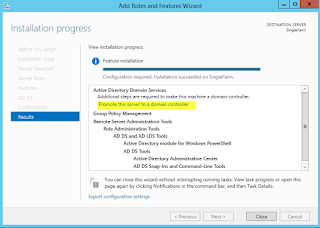
Domain Controller
From the Deployment Configuration tab select Add a new forest from the radial options menu. Insert your root domain name into the Root domain name field.Review and select a Domain and Forest functional level. Once selected fill in a DSRM password in the provided password fields. The DSRM password is used when booting the Domain Controller into recovery mode.
Note: The selection made here will have lasting effects to features and server domain controller eligibility. For further information on Domain/Forest functional levels see official Microsoft documentation.
Review the warning on the DNS Options tab and select Next.
Review the warning on the DNS Options tab and select Next.
Configure the location of the SYSVOL, Log files, and Database folders and click Next.
Review the configuration options and click Next.
The system will check to ensure all necessary prerequisites are installed on the system prior to moving forward. If the system passes these checks you will proceed by clicking Install.
Note: The server will automatically be rebooted once the installation completes.
SharePoint Prerequisite
1. Go the directory where do you have your installation files. find out the Splash.exe file and run as Run as Administrator
2. You will be prompted with User Account Control, click on Yes to continue,On the Splash screen click install software prerequisite.
4. On the License Terms for software products screen, read the license terms carefully and check the CheckBox that state the accept the license terms and Click on Next to continue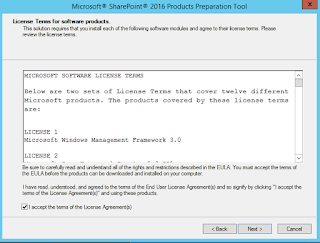
6. Once, you restarted the Server. The Prerequisite Installer will be automatically resumed and continue the installation process.
7.In the following screen, you will be asked to restart the Server once all the components that are configured and installed. Click on Finish to close the screen
SharePoint Installation
1. Go the directory where do you have your installation files. find out the Splash.exe file and run as Run as Administrator
4. The following Read the Microsoft Software License Terms screen has license terms. Kindly read carefully and check the I accept the terms of this agreement Check Box. Click Continue
2. You will be prompted with User Account Control, click on Yes to continue,On the Splash screen click install SharePoint Server.
3.In the Enter you product Key screen, you have to enter a valid SharePoint 2013 Server product Key. Click continue
3.In the Enter you product Key screen, you have to enter a valid SharePoint 2013 Server product Key. Click continue
5. On the Choose a file location page, accept the default settings and click Install Now.
6. The following Installation Progress screen shows Installation progress. It might take little time to complete.
7. Once, Installation is completed, you will get Run Configuration Wizard to complete the installation. you can check the Run the SharePoint Products Configuration Wizard now Check Box. If you want to continue with configuration of SharePoint products. Click on Close to continue.
7. Once, Installation is completed, you will get Run Configuration Wizard to complete the installation. you can check the Run the SharePoint Products Configuration Wizard now Check Box. If you want to continue with configuration of SharePoint products. Click on Close to continue.
SharePoint configuration wizard
On the Welcome to SharePoint Products screen, Click on Next to continueYou will be prompted for start or reset the Services during Configuration. Click on Yes to continue
On the Connect to a server farm screen, Select the Create a new server farm radio
On the Database server we will add the Computer Name.
On the User Name we will add the Domain Name we created before\the User Name we are log in with & click Next.
On the Specify Farm Security Settings screen, you need to provide the password to secure the configuration data
We will choose Single server Farm & click Next.
Leave every thing as it is & click Next.
On the Completing the SharePoint Products Configuration Wizard screen, Click on Next to complete the configuration
Once, configuration completes, you should be able to see the Successful message on the screen. Click on Finish
Congratulation, you have just installed Single Server Farm SharePoint 2016.
















































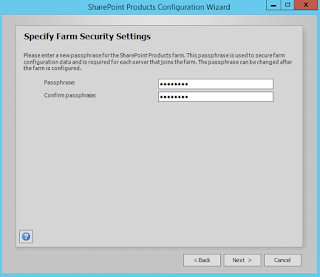


















.png)
Post a Comment