Database server in SharePoint 2013
In the previous lesson , we have created Active Directory Domain Services on Windows Server 2012 R2 for SharePoint 2013. Now, we should be able to setup the Administrator and Service accounts in Active Directory.
In the Domain Server we create 3 users
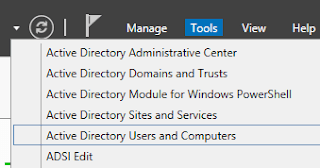
- Sql Server Service Account "SP_SQL"
- SharePoint Setup Account "SP_ADMIN"
- Server Farm/Database Account "SP_FARM"
- Open AD Users and Computers snap-in from Server Manager.
- You can also open AD Users and Computers snap-ins by typing "dsa.msc" on RUN program.
- You can open RUN application pressing [Windows Key] + [R] on keyboard.
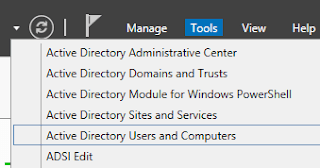
- Right-click the Users, click New and click User.
- Type the first name , last name and logon name.
- Now click Next.
- Type the password. Check password never expires.
SQL Server Setup
We will go step by step through the installation of Microsoft SQL Server 2012 on Windows Server 2012 R2. We'll be creat a default instance of SQL Server that can be used to store the SharePoint 2013 data. Also, it has all the default databases in it.
Steps to Install SQL Server 2012 R2
- Browse the directory of your system where you have Microsoft SQL Server 2012 Setup files.
- Right click on Setup.exe files and run as Run as administrator
- Following Splash screen will keep you waiting until SQL Server installation Center screen appears.
- You will get SQL Server installation Center screen with multiple options as depicted below in screenshot
- Click on Installation (2nd Option) from the left hand penal of the screen. Now, you should be able to see the multiple option for installation.
- Click on New SQL Server stand-alone installation or add features to an existing installation link , you will get a splash screen that will keep you waiting until the Microsoft SQL Server 2012 Service Pack 1 setup process will be completed.
- On the Setup support Rules screen, Installer checks for the potential issue that might occur at the time of installation.
- In the following Product Key screen, you have to provide a valid license product Key. If you are installing free version, you need to select the Specify a free edition radio box on the screen. else, you can provide the license key for it. click on Next button to continue
- On the license Terms screen, read the license terms carefully and check the accept the license terms option if everything seems good in license terms.
- On the Product Updates screen, it Checks for the hot fixes and updates for SQL Server 2012. Click on Next button to continue
- On the Install Setup Files screen, Setup files will be downloaded. You can click on the install button to continue
- Again, the Setup Support Rules screen appears,it identifies the installation issues if any. Click on Next button to continue
- On Setup Role screen, select the SQL Server Feature Installation radio button and Click on Next Button to continue
- On the following screen, you should be able to select the Features of SQL Server that you want to have in your Installation. Below are the main Feature that you should select in this installation.
- Database Engine Services
- Management Tools – Basic
- Management Tools – Complete
- On Installation Rules screen, this screen will show you if Installation process get stuck somewhere. Click on Nextbutton to continue
- On the Instance Configuration screen, you can choose the default SQL Server Instance or create a new Named Instance. Also, you should be able to change the Instance directory on Windows Server 2012 R2. Click on Next button to continue
- On the Disk Space Requirements screen, you will be able to see the details about required disk space for installation. If your Windows Server 2012 R2 has enough space to install then you can click on Next button to continute
- On the Service Configuration screen, Go to the Service Accounts tab and perform the below mentioned actions
- Change the Account Name for the SQL Server Agent to Sp_SQL add the password you have add when you create this user on domain server .
- Change the Account Name for the SQL Server Database Engine toSp_SQL add the password you have add when you create this user on domain server.
- Click Next to move to the next page.
- In the following screen, select Windows authentication option. Also, Add the current logged in user as System Administrator Account for this SQL Server Instance. Click on Next button to continue
- On the Analysis Services Configuration screen, Select the current logged in user as a System Administrator for Analysis Services. Click on Next button to continue
- On the Reporting Services Configuration screen, Select the Install Only radio button and click on Next Button to continue
- On the Installation Configuration Rules screen, you should be able to see the issues that might be occur during installation.
- On the Ready to Install screen, you should be able to all the Features details that you wanted to install. If everything looks OK for you. Click on Next button to continue
- On the Installation progress screen, you should be able to see the downloading status of the required Softwares and the stustas of installation. Click on Next button
- On the Complete screen, you will get the status of all the features that you have selected to Install. Now, you can close the screen and restart your Windows Server 2012 R2.
- After restart your Windows Server 2012 R2, you should be able to login in created SQL Server Instance
- You can also select based on your requirements.













.png)


Post a Comment